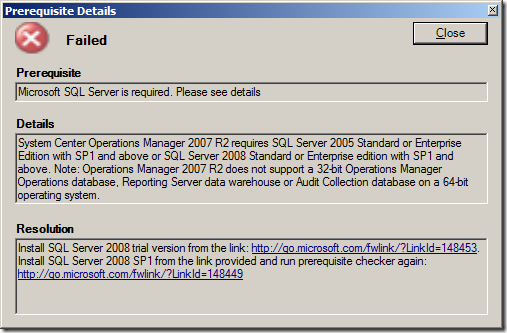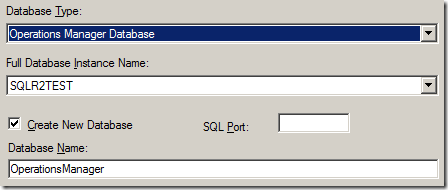If you receive a message that all add-ons are disabled every time you start Internet Explorer, follow these steps to help resolve the problem:
1. In Internet Explorer, click Tools, and then click Internet Options.
2. Click the Advanced tab, and then click Reset. Follow any on-screen directions.
3. Close and re-open Internet Explorer.
If Internet Explorer 8 flashes and closes immediately when you try to start it, there may be some settings in Internet Explorer 7 that were not working correctly. To resolve the problem, follow these steps:
1. Uninstall Internet Explorer 8 (see instructions elsewhere in this document).
2. Restart your computer, and then open Internet Explorer 7.
3. In Internet Explorer, click Tools, and then click Internet Options.
4. Click the Advanced tab, and then click Reset. Follow any on-screen directions.
5. Close Internet Explorer 7.
6. Reinstall Internet Explorer 8.
The Internet Explorer icon does not appear on your desktop. When you try to use the Desktop Items dialog box in Windows XP or the Desktop Icon Settings dialog box in Windows Vista to add the Internet Explorer icon, there is no Internet Explorer check box.
Fix it for meTo resolve this problem automatically, click the Fix this problem link. Then, cl...
To resolve this problem automatically, click the Fix this problem link. Then, click Run in the File Download dialog box. Follow the steps in the Show Internet Explorer Desktop Icon Wizard to create an Internet Explorer icon on your desktop.
Note this wizard may be in English only; however, the automatic fix also works for other language versions of Windows.
Note If you are not on the computer that has the problem, save the automatic fix to a flash drive or to a CD so that you can run it on the computer that has the problem. If you do not want to use the automatic fix, you can try to do it yourself.
Important Windows 7 no longer supports the ability to modify the registry to get the special Internet Explorer icon to appear on your desktop. This change was made to ensure Internet Explorer could be removed easily for compliance reasons. The only way to add the Internet Explorer icon to the desktop in Windows 7 is to create a shortcut as shown in Method 1.
Next steps
Note this wizard may be in English only; however, the automatic fix also works for other language versions of Windows.
Note If you are not on the computer that has the problem, save the automatic fix to a flash drive or to a CD so that you can run it on the computer that has the problem. If you do not want to use the automatic fix, you can try to do it yourself.
Important Windows 7 no longer supports the ability to modify the registry to get the special Internet Explorer icon to appear on your desktop. This change was made to ensure Internet Explorer could be removed easily for compliance reasons. The only way to add the Internet Explorer icon to the desktop in Windows 7 is to create a shortcut as shown in Method 1.
Next steps
- To verify that the automatic fix worked, look for the Internet Explorer icon on your desktop. If the icon does not appear, either restart your computer or right-click a blank area on the desktop, and then click Refresh. If the icon still does not appear on the desktop, make sure Show Desktop Icons is turned on. For the steps to do this, see other things to check.
- If the problem is not resolved, you can also contact support (http://support.microsoft.com/contactus) .
Let me fix it myselfTo add an Internet Explorer icon yourself, you can use either of the following m...
To add an Internet Explorer icon yourself, you can use either of the following methods. If you only want to create an Internet Explorer icon on your desktop that opens your home page, use Method 1 to create a shortcut. Use Method 2 if you want to add a special Internet Explorer icon on your desktop that performs one of the following tasks: - Opens the Internet Properties dialog box
- Starts Internet Explorer without add-ons (such as toolbars)
Method 1: Create a shortcut to Internet Explorer on your desktop
Important Windows 7 no longer supports the ability to modify the registry to get the special Internet Explorer icon to appear on your desktop. This change was made to ensure Internet Explorer could be removed easily for compliance reasons. The only way to add the Internet Explorer icon to the desktop in Windows 7 is to create a shortcut. To create a shortcut to Internet Explorer on your desktop, follow these steps:- Click Start, and then locate the Internet Explorer icon on the Start menu. If you do not see the Internet Explorer icon on the Start menu, look in the Programs or the All Programs folders on the Start menu.
Note If you cannot locate the Internet Explorer icon on the Start menu, follow these alternative steps or, if you are not using Windows 7, use Method 2. - Right-click and drag the Internet Explorer icon from the Start menu to your desktop, and then click Create Shortcuts Here, or click Copy Here.
Next steps
- To verify that you fixed the problem, look for the Internet Explorer icon on your desktop. If the icon does not appear, either restart your computer, or right-click a blank area on the desktop and then click Refresh. If the icon still does not appear on the desktop, there are a few other things to check.
- If the problem is not resolved, you can also contact support (http://support.microsoft.com/contactus) .
Note To create a desktop shortcut to Internet Explorer for other users, log on to your computer as another user, and then repeat this method for each user.
Method 2: Add the special Internet Explorer icon to your desktop
Important Windows 7 no longer supports the ability to modify the registry to get the special Internet Explorer icon to appear on your desktop. This change was made to ensure Internet Explorer could be removed easily for compliance reasons. The only way to add the Internet Explorer icon to the desktop in Windows 7 is to create a shortcut as shown in Method 1.To add the special Internet Explorer icon to your desktop, follow these steps:
- Click Start, and then click Run. Or, click Start Search if it is available.
- In the Open box or in the Start Search box, type Notepad, and then press ENTER.
- Carefully copy and paste the following text into Notepad.
Windows Registry Editor Version 5.00
[HKEY_CURRENT_USER\Software\Microsoft\Windows\CurrentVersion\Explorer\HideDesktopIcons\NewStartPanel]
"{871C5380-42A0-1069-A2EA-08002B30309D}"=dword:00000000
[HKEY_CURRENT_USER\Software\Microsoft\Windows\CurrentVersion\Explorer\HideDesktopIcons\ClassicStartMenu]
"{871C5380-42A0-1069-A2EA-08002B30309D}"=dword:00000000 - On the File menu, click Save As.
- In the File name box, type Ie.reg, and then save the file to your desktop.
- Exit Notepad.
- Double-click the Ie.reg file on the desktop.If you are prompted for an administrator password or for confirmation, type the password, or click Allow.Collapse this image

- In the Registry Editor dialog box that appears, click Yes, and then click OK.
The special Internet Explorer icon is added to your desktop. You can double-click this icon to open your home page in Internet Explorer.
To open Internet Options, right-click this icon, and then click Properties. To start Internet Explorer without add-ons, right-click this icon, and then click Start Without Add-ons.
- To verify that you fixed the problem, look for the Internet Explorer icon on your desktop. If the icon does not appear, either restart your computer or right-click a blank area on the desktop and then click Refresh. If the icon still does not appear on the desktop, there are a few other things to check.
- If the problem is not resolved, you can also contact support (http://support.microsoft.com/contactus) .
Alternative steps to create a shortcut to Internet Explorer (Method 1)
- Carefully select and then copy the following command: "%programfiles%\internet explorer\iexplore.exe"Important Make sure that you select the quotation marks (“) at the beginning and end of this command.
- Right-click a blank space on your desktop, point to New, and then click Shortcut.
- In the Create Shortcut Wizard, right-click the Type the location of the item box, and then click Paste to paste the command that you copied in step 1.
- Click Next.
- In the Type a name for this shortcut box, type Internet Explorer.
- Click Finish.
A shortcut to Internet Explorer is created on your desktop. You can double-click this icon to open your home page in Internet Explorer.
- To verify that you fixed the problem, look for the Internet Explorer icon on your desktop. If the icon does not appear, either restart your computer or right-click a blank area on the desktop and then click Refresh. If the icon still does not appear on the desktop, there are a few other things to check.
- If the problem is not resolved, you can also contact support (http://support.microsoft.com/contactus) .
 Back to the top
Back to the top


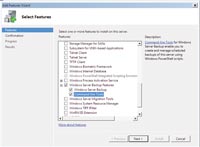
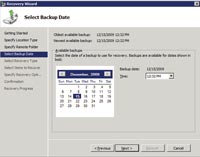

 having the above problem while installing scom 2007 r2. can anyone give the solution fir this.
having the above problem while installing scom 2007 r2. can anyone give the solution fir this.